TỰ HỌC AUTOCAD - BÀI 4 - LỆNH PROPERTIES VÀ LỆNH OSNAP
Mở đầu : Ở bài số 4 ta sẽ đi qua một lệnh mới của autocad đó chính là lệnh PROPERTIES tạm dịch là tính chất .
- Kí hiệu tắt của lệnh này là hai kí tự ( pr ).
1. Tại dòng command các bạn gõ: pr sau đó enter lập tức bên góc trái cửa sổ autocad một bảng sau xuất hiện .
- Bảng này sẽ liệt kê tấc cả tính chất ( màu sắc (color), loại đường nét , chiều cao , chiều rộng , tọa độ vv.. ) của đối tượng được chon.
* Tóm lại : bảng này rất quan trọng và tôi khuyên các bạn khi vẽ nên để bảng nàyđể tiện cho việc theo dõi các đối tượng trên bản vẽ .
 -Ví dụ : Tôi vừa vẽ xong một đoạn thẳng bất kì như hình bên dưới .
-Ví dụ : Tôi vừa vẽ xong một đoạn thẳng bất kì như hình bên dưới .
- Chọn vào đoạn thẳng vừa vẽ ( click chọn vào đoạn thẳng hay quét chọn đoạn thẳng ) nhìn vào bảng properties ta sẽ thấy toàn bộ tính chất của đoạn thẳng này .
- Ta nhận thấy tính chất của đoạn thẳng này được thể hiện ở 3 mục lớn
1. General ; 2. 3D visualization ; 3. Geometry
- Trong phần này mục 1 và mục 2 tôi chưa đề cập đến, tôi sẽ đề cập lại hai mục này ở những bài học tiếp theo.
- Tại mục 3 Geometry :
- 3 hàng đầu tiên Start X,Y,Z chính là tọa tuyệt đối của điểm xuất phát. Vì đang vẽ trong 2D nên Z luôn luôn bằng 0.
- 3 hàng kế tiếp End X,Y,Z chính là tọa tuyệt đối của điểm thứ 2. Vì đang vẽ trong 2D nên Z luôn luôn bằng 0.
- 3 hàng kế tiếp Delta X,Y,Z chính là tọa tương đối của điểm thứ 2 so với điểm xuất phát.
- Length chính là chiều dài của đoạn thẳng vừa vẽ
- Angle chính là góc hợp bởi đoạn thẳng vùa vẽ so với trục Ox.
* Lưu ý : Trong Autocad góc dương là góc hợp với trục Ox một góc cóchiều ngược chiều kim đồng hồ.
* Tiếp tục ở bài số 4 này ta sẽ học qua một lệnh thứ hai đó lệnh truy bắt điểm Osnap .
- Kí hiệu tắt của lệnh này là hai kí tự ( OS ).
- Mục đích : Dùng để bắt chính xác các điểm mình mong muốn ví dụ điểm đầu , điểm cuối , điểm giữa của một đoạn thẳng hay điểm tâm , góc phần tư của đường tròn vv...
1. Tại dòng command các bạn gõ: os sau đó enter lập tức trên giao diện autocad một bảng sau xuất hiện .
 - Ở trên bảng này có rất nhiều loại kí hiệu truy bắt điểm và ta sẽ lần lượt tìm hiểu hết tất cả các truy bắt điểm này.
- Ở trên bảng này có rất nhiều loại kí hiệu truy bắt điểm và ta sẽ lần lượt tìm hiểu hết tất cả các truy bắt điểm này.
-Tuy nhiên để dễ dàng ta sẽ đi vào 6 loại truy bắt điểm cơ bản trước, đó chính là 6 truy bắt điểm tôi đã khoanh vùng trên bảng.
1. Truy bắt điểm Endpoint , dùng để bắt điểm đầu và điểm cuối của 1 đoạn thẳng . Nó có kí hiệu hình vuông .
- Để sử dụng chế độ truy biết điểm này ta phải đảm bảo tại bảng dòng enpoint đã được đánh dấu check như trong hình , và chế độ Osnap đã được kích hoạt.
Lưu ý : Ngoài ra ta cũng có thể gõ chữ end là ba kí tự đầu tiên của từ endpoint để truy bắt điểm đầu và điểm cuối của đoạn thẳng , điều này đúng cho tấc cả các truy bắt điểm còn lại .( Nếu làm điều này thì các bạn không cần phải đánh dấu check hay kích hoạt chế độ Osnap như trên).
+ Để hiểu rõ về chế độ truy bắt điểm này ta sẽ làm ví dụ sau : Gỉa sử ta có 1 đoạn thẳng AB như hình vẽ .
Tôi muốn từ điểm B của đoạn thẳng này vẽ 1 đoạn thẳng BC bất kì như hình dưới đây .
- Bây giờ tôi sẽ giải bài tập này :
1. Nhấn os enter .(lập tức xuất hiện bảng Osnap như bên trên )
2. Nhấn nút Clear All trên bảng này.( để xóa bỏ tấc cả các dấu check ).
3. Đánh dấu check ở vị trí Endpoint mà thôi .
4. Tiếp tục nhấn phím OK trên bảng này để thoát ra lại màn hình autocad .
5. Bước kế tiếp các bạn nhìn vào thanh menu ở phía cuối của sổ autocad xem chế độ Osnap đã được kích hoạt chưa? ( Chử osnap phải thụt xuống như hình trên ) , Nếu chưa thì nhấn F3 để kích hoạt chế độ này .
6. L enter ( Thực hiện lệnh line ).
7. Rê chuột vào vị trí điểm B các bạn sẽ thấy tại B có 1 ô vuông màu vàng xuất hiện ( đây chính là kí hiệu của truy bắt điểm endpoint ) .
8. Clíck chọn vào điểm này ( Ô vuông màu vàng vẫn còn hiển thị ).
9. Nhấp vào 1 điểm bất kì trên màn hình làm điểm C sau đó enter để kết thúc lệnh.
Cách hai : Để bắt được điểm B tôi làm như sau :
1. Đầu tiên tôi gõ L enter .
2. Tiếp tục gõ end enter .
3. Rê chuột vào vị trí điểm B bạn sẽ thấy tại B có 1 ô vuông màu vàng xuất hiện .
4. Click chọn vào điểm này.
5. Nhấp vào 1 điểm bất kì trên màn hình làm điểm C sau đó enter kết thúc lệnh .
Nhận xét : Ta nhận thấy cách thứ hai nhanh hơn cách thứ nhất tuy nhiên thật ra không phải như vậy, khi các bạn đã thuần thục các truy bắt điểm rồi thì các bạn không phải làm từ bước 1 đến bước 4 như ở cách 1 nữa . Trong 1 số trường hợp ta phải dùng cách số 2 khi bị nhiễu truy bắt điểm .
2. Truy bắt điểm Midpoint.
- Kí hiệu tắt của lệnh này là hai kí tự ( pr ).
1. Tại dòng command các bạn gõ: pr sau đó enter lập tức bên góc trái cửa sổ autocad một bảng sau xuất hiện .
- Bảng này sẽ liệt kê tấc cả tính chất ( màu sắc (color), loại đường nét , chiều cao , chiều rộng , tọa độ vv.. ) của đối tượng được chon.
* Tóm lại : bảng này rất quan trọng và tôi khuyên các bạn khi vẽ nên để bảng nàyđể tiện cho việc theo dõi các đối tượng trên bản vẽ .
 -Ví dụ : Tôi vừa vẽ xong một đoạn thẳng bất kì như hình bên dưới .
-Ví dụ : Tôi vừa vẽ xong một đoạn thẳng bất kì như hình bên dưới .- Chọn vào đoạn thẳng vừa vẽ ( click chọn vào đoạn thẳng hay quét chọn đoạn thẳng ) nhìn vào bảng properties ta sẽ thấy toàn bộ tính chất của đoạn thẳng này .
- Ta nhận thấy tính chất của đoạn thẳng này được thể hiện ở 3 mục lớn
1. General ; 2. 3D visualization ; 3. Geometry
- Trong phần này mục 1 và mục 2 tôi chưa đề cập đến, tôi sẽ đề cập lại hai mục này ở những bài học tiếp theo.
- Tại mục 3 Geometry :
- 3 hàng đầu tiên Start X,Y,Z chính là tọa tuyệt đối của điểm xuất phát. Vì đang vẽ trong 2D nên Z luôn luôn bằng 0.
- 3 hàng kế tiếp End X,Y,Z chính là tọa tuyệt đối của điểm thứ 2. Vì đang vẽ trong 2D nên Z luôn luôn bằng 0.
- 3 hàng kế tiếp Delta X,Y,Z chính là tọa tương đối của điểm thứ 2 so với điểm xuất phát.
- Length chính là chiều dài của đoạn thẳng vừa vẽ
- Angle chính là góc hợp bởi đoạn thẳng vùa vẽ so với trục Ox.
* Lưu ý : Trong Autocad góc dương là góc hợp với trục Ox một góc cóchiều ngược chiều kim đồng hồ.
* Tiếp tục ở bài số 4 này ta sẽ học qua một lệnh thứ hai đó lệnh truy bắt điểm Osnap .
- Kí hiệu tắt của lệnh này là hai kí tự ( OS ).
- Mục đích : Dùng để bắt chính xác các điểm mình mong muốn ví dụ điểm đầu , điểm cuối , điểm giữa của một đoạn thẳng hay điểm tâm , góc phần tư của đường tròn vv...
1. Tại dòng command các bạn gõ: os sau đó enter lập tức trên giao diện autocad một bảng sau xuất hiện .
 - Ở trên bảng này có rất nhiều loại kí hiệu truy bắt điểm và ta sẽ lần lượt tìm hiểu hết tất cả các truy bắt điểm này.
- Ở trên bảng này có rất nhiều loại kí hiệu truy bắt điểm và ta sẽ lần lượt tìm hiểu hết tất cả các truy bắt điểm này. -Tuy nhiên để dễ dàng ta sẽ đi vào 6 loại truy bắt điểm cơ bản trước, đó chính là 6 truy bắt điểm tôi đã khoanh vùng trên bảng.
1. Truy bắt điểm Endpoint , dùng để bắt điểm đầu và điểm cuối của 1 đoạn thẳng . Nó có kí hiệu hình vuông .
- Để sử dụng chế độ truy biết điểm này ta phải đảm bảo tại bảng dòng enpoint đã được đánh dấu check như trong hình , và chế độ Osnap đã được kích hoạt.
- Để kích hoạt chế độ Osnap ta dùng phím F3 trên bàn phím để kích hoạt . Cũng như việc kích hoạt Ortho , tại thanh công cụ phía dưới cùng của cửa sổ autocad chữOsnap phải thụt xuống như hình bên dưới thì chế độ
Osnap mới được kích hoạt .
Lưu ý : Ngoài ra ta cũng có thể gõ chữ end là ba kí tự đầu tiên của từ endpoint để truy bắt điểm đầu và điểm cuối của đoạn thẳng , điều này đúng cho tấc cả các truy bắt điểm còn lại .( Nếu làm điều này thì các bạn không cần phải đánh dấu check hay kích hoạt chế độ Osnap như trên).
+ Để hiểu rõ về chế độ truy bắt điểm này ta sẽ làm ví dụ sau : Gỉa sử ta có 1 đoạn thẳng AB như hình vẽ .
- Bây giờ tôi sẽ giải bài tập này :
1. Nhấn os enter .(lập tức xuất hiện bảng Osnap như bên trên )
2. Nhấn nút Clear All trên bảng này.( để xóa bỏ tấc cả các dấu check ).
3. Đánh dấu check ở vị trí Endpoint mà thôi .
4. Tiếp tục nhấn phím OK trên bảng này để thoát ra lại màn hình autocad .
5. Bước kế tiếp các bạn nhìn vào thanh menu ở phía cuối của sổ autocad xem chế độ Osnap đã được kích hoạt chưa? ( Chử osnap phải thụt xuống như hình trên ) , Nếu chưa thì nhấn F3 để kích hoạt chế độ này .
6. L enter ( Thực hiện lệnh line ).
7. Rê chuột vào vị trí điểm B các bạn sẽ thấy tại B có 1 ô vuông màu vàng xuất hiện ( đây chính là kí hiệu của truy bắt điểm endpoint ) .
8. Clíck chọn vào điểm này ( Ô vuông màu vàng vẫn còn hiển thị ).
9. Nhấp vào 1 điểm bất kì trên màn hình làm điểm C sau đó enter để kết thúc lệnh.
Cách hai : Để bắt được điểm B tôi làm như sau :
1. Đầu tiên tôi gõ L enter .
2. Tiếp tục gõ end enter .
3. Rê chuột vào vị trí điểm B bạn sẽ thấy tại B có 1 ô vuông màu vàng xuất hiện .
4. Click chọn vào điểm này.
5. Nhấp vào 1 điểm bất kì trên màn hình làm điểm C sau đó enter kết thúc lệnh .
Nhận xét : Ta nhận thấy cách thứ hai nhanh hơn cách thứ nhất tuy nhiên thật ra không phải như vậy, khi các bạn đã thuần thục các truy bắt điểm rồi thì các bạn không phải làm từ bước 1 đến bước 4 như ở cách 1 nữa . Trong 1 số trường hợp ta phải dùng cách số 2 khi bị nhiễu truy bắt điểm .
2. Truy bắt điểm Midpoint.
- Truy bắt điểm Midpoint , dùng để bắt điểm giữa của 1 đoạn thẳng . Nó có kí hiệu hình tam giác (triangle) .
Ví dụ : cho đoạn thẳng AB (đoạn thẳng AB cho trước) từ trung điểm X của đoạn AB vẽ đoạn thẳng XY có hướng bất kì như hình vẽ.
Hướng dẫn :
CÁCH 1:
1. Tại dòng command gõ os sau đó enter .
2. Đánh dấu check vào ô Midpoint như hình trên sau đó gõ OK.
3.Dùng phím F3 trên bàn phím kích hoạt chế độ ortho (nút ortho thụt xuống ).
4.Gõ lệnh line (L enter).
5. Rê chuột vào vùng giữa của đoạn thẳng AB . Lập tức một biểu tượng tam giác màu vàng xuất hiện .Trong lúc biểu tượng này xuất hiện ta click chuột để chọn điểm X .
6. Click vào điểm thứ hai bất kì trên màn hình làm điểm Y ( vì đoạn thẳng XY có hướng bất kì.)
CÁCH 2 .
1. Gõ lệnh line ( L enter ).
2. Tiếp tục gõ Mid enter .
3. Rê chuột vào vùng giữa đoạn AB . Lập tức một biểu tượng tam giác màu vàng xuất hiện .Trong lúc biểu tượng này xuất hiện ta click chuột để chọn điểm X .
4. Click vào điểm thứ hai bất kì trên màn hình làm điểm Y ( vì đoạn thẳng XY có hướng bất kì.).
5. Enter để kết thúc lệnh .
CÁCH 1:
1. Tại dòng command gõ os sau đó enter .
2. Đánh dấu check vào ô Midpoint như hình trên sau đó gõ OK.
3.Dùng phím F3 trên bàn phím kích hoạt chế độ ortho (nút ortho thụt xuống ).
4.Gõ lệnh line (L enter).
5. Rê chuột vào vùng giữa của đoạn thẳng AB . Lập tức một biểu tượng tam giác màu vàng xuất hiện .Trong lúc biểu tượng này xuất hiện ta click chuột để chọn điểm X .
6. Click vào điểm thứ hai bất kì trên màn hình làm điểm Y ( vì đoạn thẳng XY có hướng bất kì.)
CÁCH 2 .
1. Gõ lệnh line ( L enter ).
2. Tiếp tục gõ Mid enter .
3. Rê chuột vào vùng giữa đoạn AB . Lập tức một biểu tượng tam giác màu vàng xuất hiện .Trong lúc biểu tượng này xuất hiện ta click chuột để chọn điểm X .
4. Click vào điểm thứ hai bất kì trên màn hình làm điểm Y ( vì đoạn thẳng XY có hướng bất kì.).
5. Enter để kết thúc lệnh .
3. Truy bắt điểm Perpendicular.
- Truy bắt điểm Perpendicular , dùng để bắt vuông góc với 1 đoạn thẳng . Nó có kí hiệu hình góc vuông
.
.
Ví dụ : cho đoạn thẳng AB (đoạn thẳng AB cho trước) từ một điểm Y bất kì bên ngoài đoạn AB vẽ đoạn thẳng XY có phương vuông góc với đoạn AB như hình.
Hướng dẫn :
CÁCH 1:
1. Tại dòng command gõ os sau đó enter .
2. Đánh dấu check vào ô Perpendicular như hình trên sau đó gõ OK.
3.Dùng phím F3 trên bàn phím kích hoạt chế độ ortho (nút ortho thụt xuống ).
4.Gõ lệnh line (L enter).
5. Chọn một điểm bất kì bên ngoài đoạn thẳng AB làm điểm Y .
5. Rê chuột vào vùng giữa của đoạn thẳng AB . Lập tức một biểu tượng góc vuông màu vàng (giống kí hiệu trong bảng Osnap xuất hiện .Trong lúc biểu tượng này xuất hiện ta click chuột để chọn điểm X .
6. Enter để kết thúc lệnh.
* Lưu ý : Trong lúc rê chuột vào khoảng giữa AB có thể sẽ có biểu tượng Midpoint hiện lên do bài trước ta đạ chọn chế độ midpoint . Trong trường hợp này các bạn có thể tắt chế độ này hoặc chờ khi nào biểu tượng vuông góc hiện lên thì ta mới nhấp chuột chọn điểm vuông góc X.
CÁCH 2 .
1. Gõ lệnh line ( L enter ).
2. Click chọn điểm Y bất kì .
3.Gõ Per enter .
2. Click chọn điểm Y bất kì .
3.Gõ Per enter .
4.Rê chuột vào vùng giữa của đoạn thẳng AB . Lập tức một biểu tượng góc vuông màu vàng (giống kí hiệu trong bảng Osnap xuất hiện .Trong lúc biểu tượng này xuất hiện ta click chuột để chọn điểm X .
5. Enter để kết thúc lệnh.








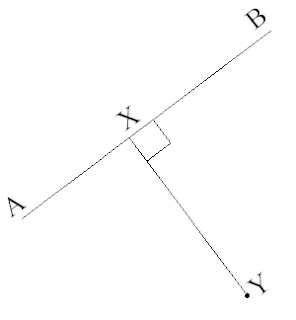






















0 nhận xét
BQT để chế độ Ai cũng có thể bình luận được...
Vậy nên Bình luận có văn hóa là một cộng đồng văn hóa. Cảm ơn bạn đọc !